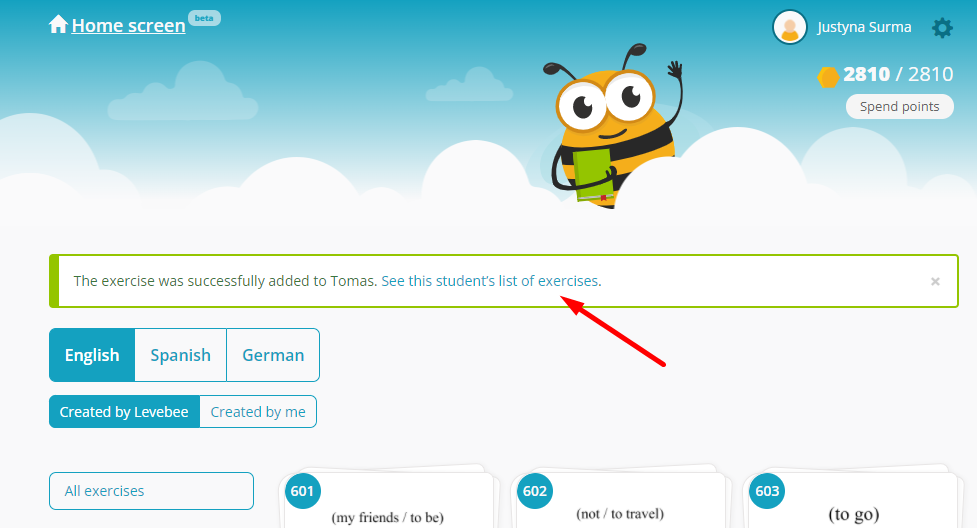Assign exercises to your student
- Go back to your homepage. You can do it from any place in the app by clicking on the Levebee logo at the top-left corner of the screen.
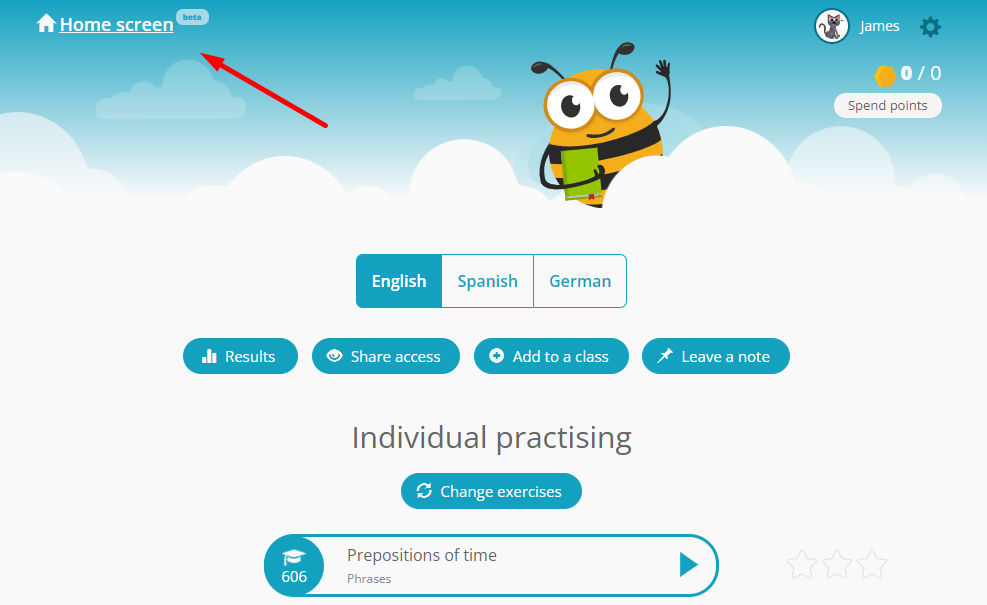
- Choose 'All exercises'.
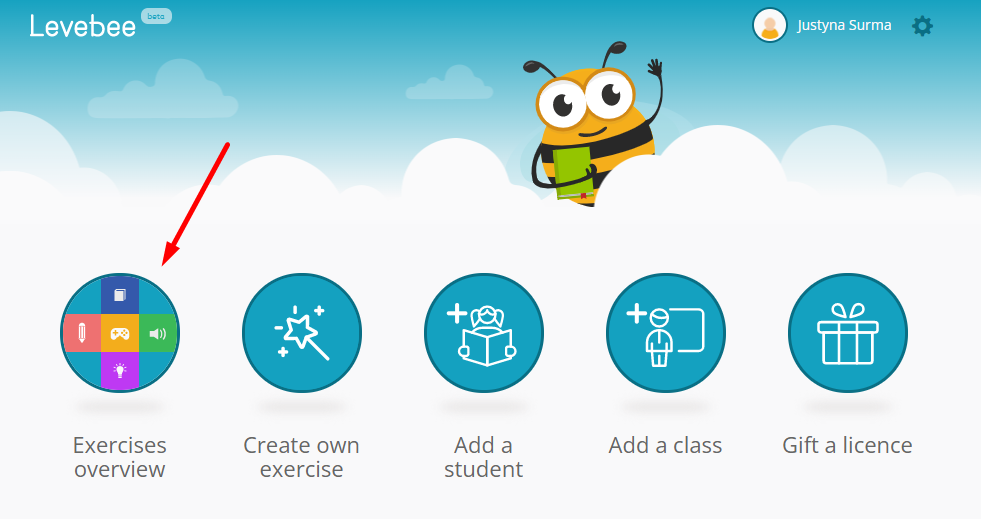
- You’ll see three sections on the left side of the screen.
- You can choose a language version of the app. Keep English as a chosen version.
- You can select either exercises from the app or exercises you have created.
- You can group exercises displayed on the right side by categories, levels and topics. Right now exercises range from Pre-A1 to B1 level. New exercises are continuously being added.
If you’d like to learn more about the exercises, check out this tutorial video (This link will take you exactly to the part where exercises are described).
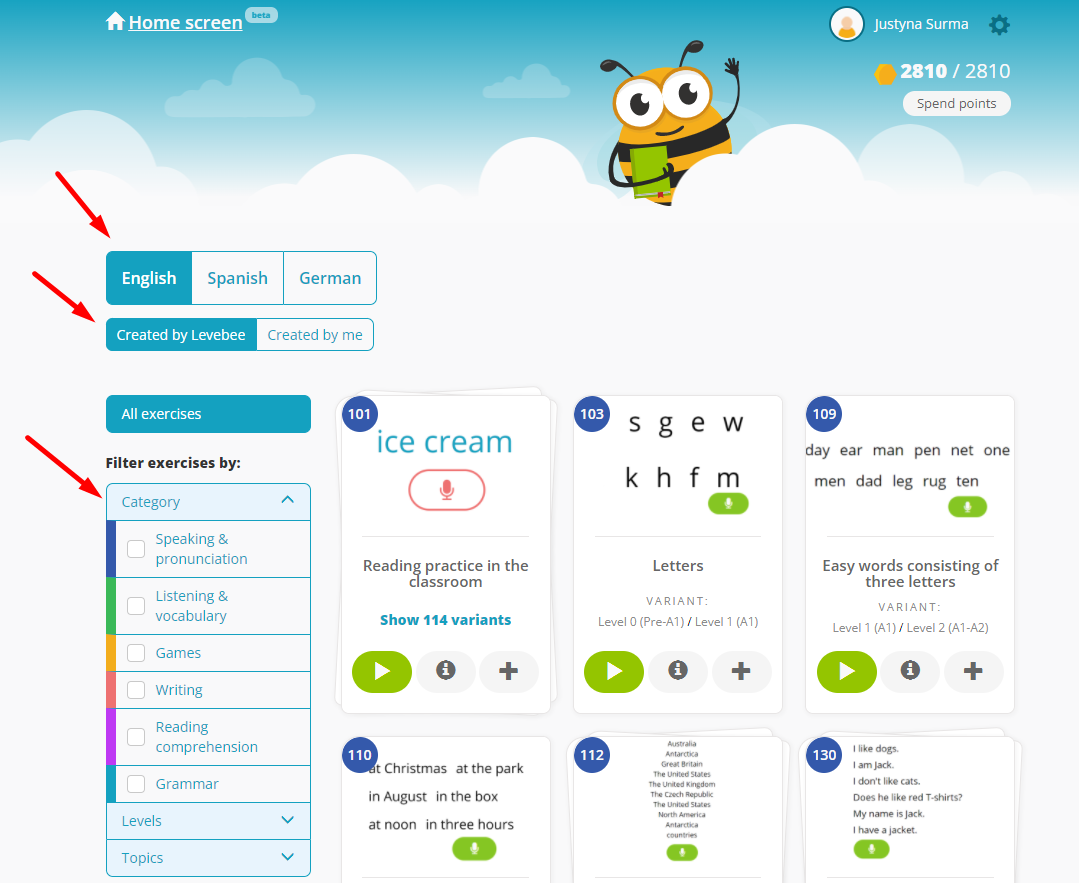
- Find an exercise you’d like to assign to your student. If you want to play the exercise, click on the green button. If you’d like to read this exercise’s description, click on the ‘i’ icon. In order to assign a chosen exercise to your student, click on the ‘plus’ button and choose ‘Add to a student’.
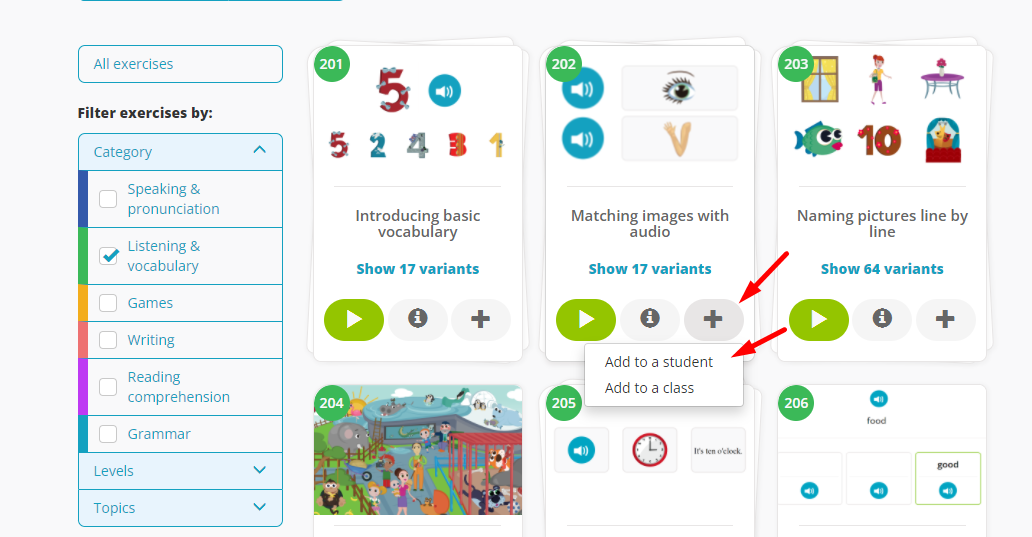
- Chose your student from the list of students, adjust the content of the exercise in the section ‘CONTENT’ and the number of examples in the section ‘COUNT OF TASKS’. Click on ‘Assign to a student’ to complete this process.

- If you’d like to view your student’s playlist (all exercises you assigned to this student), click on ‘See this student’s list of exercises’.